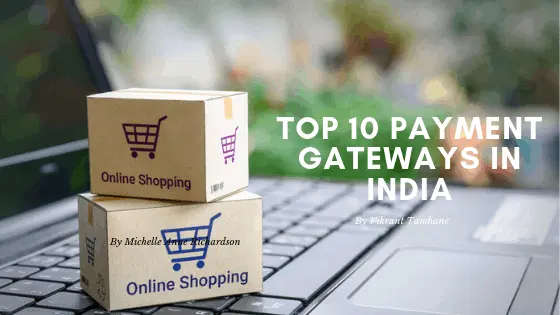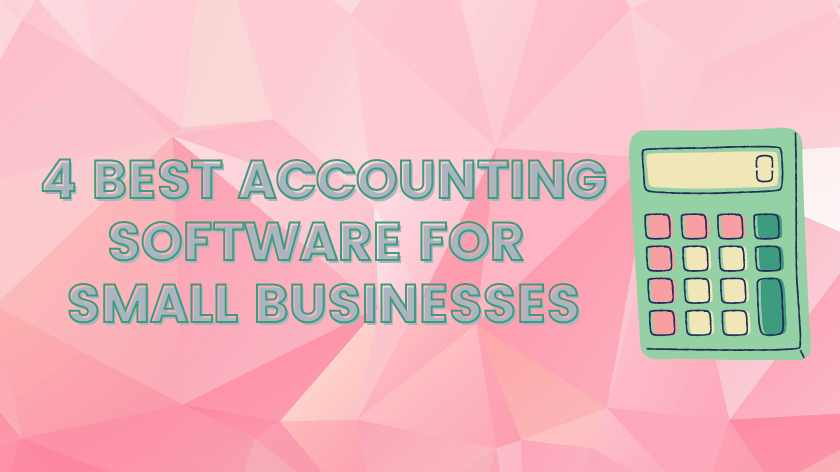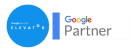Need to make more accurate business decisions? Well, there is a way which businesses can implement for a better decision-making process. Moving data from Google Analytics to Excel is important to enable organizations to understand their website traffic, activities done by users and make decisions based on the data collected.
This is because with the shift to Google Analytics 4 (GA4) that is expected to happen in July 2024, knowing how to export data is more critical. This is because Excel offers more detailed and specific analysis, reporting and can even be integrated with other tools, and that is why many people use it.
This guide will take you through the process of exporting GA4 data to Excel while also providing both manual and automated approaches.
Why Export Data to Excel?
Google Analytics is a great tool but the problem is the reporting interface of this platform is not that comprehensive. Exporting data to Excel gives a better chance to work with the data and make some changes if needed.
In Excel, you can use a lot of functions, create your own charts and combine analytics data with other business indicators, for example, sales or inventory. Also, Excel offers a safe means of storing data for future use or for legal reasons such as audit trails.
For companies that want specific information, the export option means you are not limited by the pre-set reports or visualisations in GA4.

Manual Export Using GA4 Interface
The easiest and most typical way of extracting data is to do it from GA4’s interface directly. It is very helpful in coming up with on-demand and fleeting reports. Here’s how to do it:
- Go to your GA4 account and go to the Reports tab.
- Select the report you need, for example, traffic acquisition, or engagement metrics, according to your goals.
- Change the date from which information is to be retrieved to the period under consideration.
- On the top right hand corner of this report, click on the Share this report icon and then click on Download File.
- Select the CSV as the file type. After downloading, the file should be opened in Excel.
This method is quite useful for small reports and is a quick way of getting data into Excel. But the problem is that when it comes to big data or custom metrics, you are confined to the standard GA4 reports.
To have more options, you should use GA4’s Explore section. This enables you to build your own explorations with some certain dimensions and metrics. After this, export these explorations as a CSV and open it in Excel for further analysis.
Regular Data Exports with the Help of Automated Tools
Manual exports are quite easy but for businesses that need to update their data frequently or for that matter integrate it with other systems, there are automated tools available. Applications such as Coupler.io helps users to schedule data exports and therefore the data in Excel does not become stale.
Steps for Automated Exports:
- Go to the automatic data export website like Coupler.io and create an account and then go to the dashboard.
- Add a new Importer, where the source will be Google Analytics 4 and the destination will be Excel.
Here is a step by step procedure to follow in order to link your GA4 account securely
- Set the importer by choosing the metrics and dimensions to import, and the date ranges to use.
- It is recommended to set up times for update of the data in the file, for example, every day or every week.
- To export your data into Excel, run the importer to directly import your data into Excel.
This method is suitable for organizations that require the processing of real-time data and wish to avoid doing repetitive tasks. It is also useful when it comes to bringing in GA4 data together with other sources of data in an Excel sheet, for instance, financial data or operational data.

How to Get GA4 Data into Google Sheets using Add-Ons
If you like to work in Google Sheets and then move data to Excel, there are add-ons that can help with such tasks as GA4 Report Builder. These tools help you to pull GA4 data into a Google Sheet, manipulate it, and then download it in Excel format.
- Go to Google Sheets and get a GA4 compatible add on from Extensions> Add-ons > Get add-ons.
- After the installation, the add-on will require you to link it to your GA4 account.
- To obtain the metrics and dimensions for your analysis, utilize the tool.
- It is time to check and edit the data in Google Sheets.
- To save the data into an Excel format, go to the File tab and click on Download and choose Microsoft Excel (.xlsx).
This approach is easy to use and efficient for the smaller data sets. It also enables the initial formatting and some form of analysis before exporting the data into an excel sheet.
Big Data Export with BigQuery
If a business has a large amount of data or requires more detailed reporting, the best option is to export GA4 data through BigQuery. BigQuery enables you to use SQL to filter and manipulate data before exporting it into an Excel spreadsheet.
- First of all, connect your GA4 property with the BigQuery project in the Admin > BigQuery Links section in GA4.
- Once the link is set, go to the SQL editor and write a query which meets your needs in BigQuery. For example, you can sort data by date, event, or user characteristics.
- After this, you should export the results of your query as a CSV file.
- To analyze the data in detail, for instance, to make a trend analysis or to segment the data, open the file in Excel.
Although this method is, to some extent, technical, it is extremely useful for large or very specific reports.
Some Guidelines on Handling Exported Data
Once you have exported your data to Excel, the most important thing is to organize it in order to get the most out of it. Start by cleaning the data: Some of the activities that need to be carried out include:
- Getting rid of duplicate entries,
- Aligning all the columns
- Ensuring that dates and numbers are properly formatted
In Excel, there is a feature known as pivot tables and charts which assists in the easy detection of trends and relationships.
For repeating reports, use the Excel templates that can be used again and again. These templates can include pre-configured filters, pre-configured charts and even VBA codes to perform routine operations. However, if your organization deals with private data, make sure that files created in Excel are protected and meet all the requirements set by the legislation.
The Advantages of Exporting Google Analytics Data to Excel
- Custom Reporting: While GA4 has its default reports, Excel gives you a chance to create the reports that you need for your business.
- Deeper Analysis: Take advantage of Excel’s more sophisticated tools such as the formula bar, pivot tables and charts to get the desired information.
- Integration: It is possible to integrate GA4 data with other metrics concerning the business, including financial data or inventory logs.
- Data Backup: The exported files are valuable for historical and compliance purposes because the exported files act as a backup.
Addressing Common Challenges
There are issues that may be encountered when exporting GA4 data including; handling of large datasets or handling of data correctness issues. For handling large datasets, one can use BigQuery or use Coupler.io for the automation of the process. As a rule, it is recommended to check exported data against the GA4 interface and make sure that the metrics and dimensions are mapped properly.
Another popular problem is the lack of knowledge about GA4 and its changing features. Check out Google’s official documentation and engage with community forums to be up to date with changes and recommendations.
Conclusion
One of the most effective ways of getting more out of your data and generating practical reports is to export Google Analytics data to Excel.
If you are doing a one-off, ad-hoc export or if you are integrating the use of a scheduled task to regularly update your data, Excel has the options and features that you need for your other detailed analysis. Thus, integrating GA4 with the features of Excel will help businesses to make the right decisions.
Begin with the strategies described in this article and select the one that fits your circumstances. If you know how to do it and what tools to use, you can turn raw data into insights that will help your business grow.